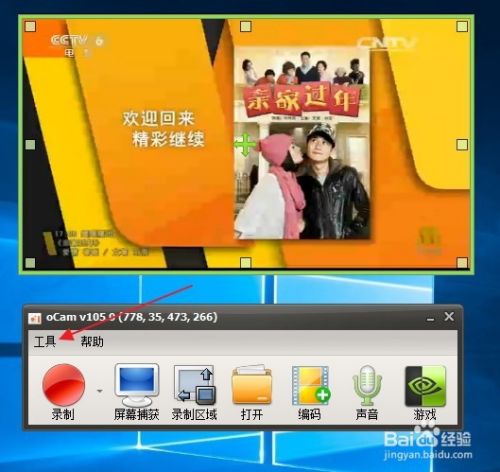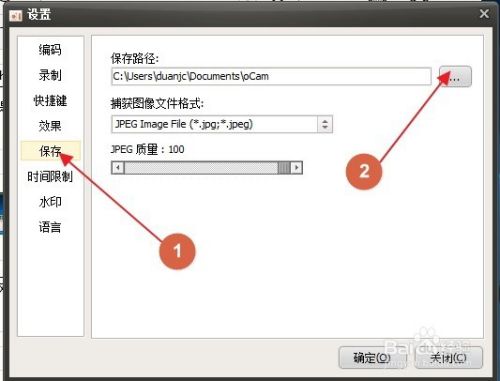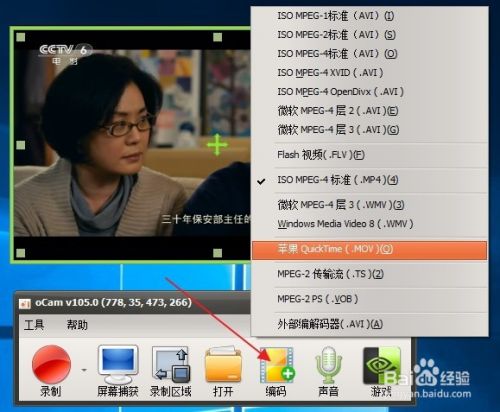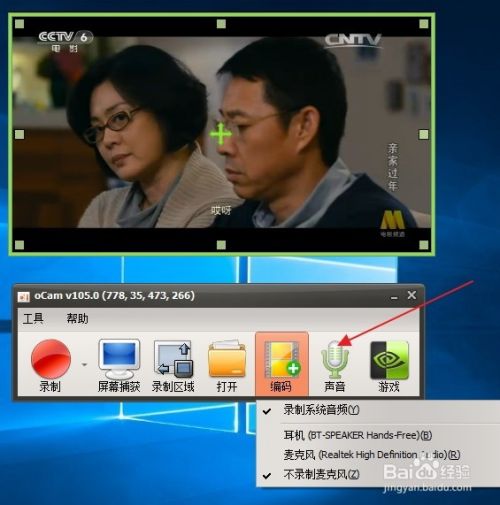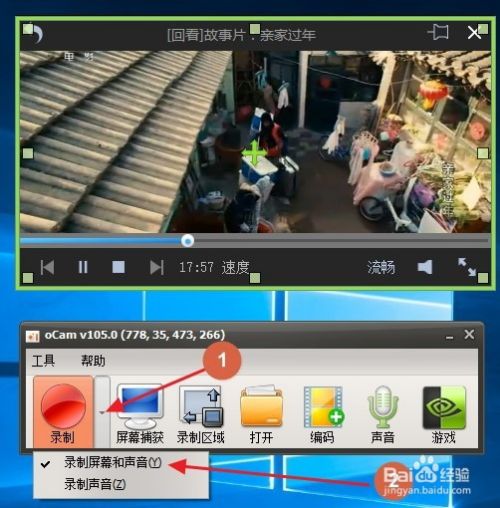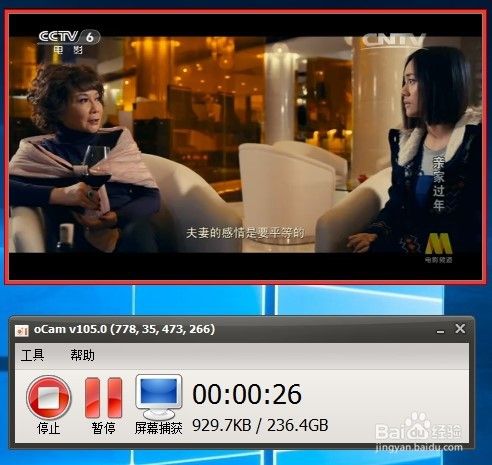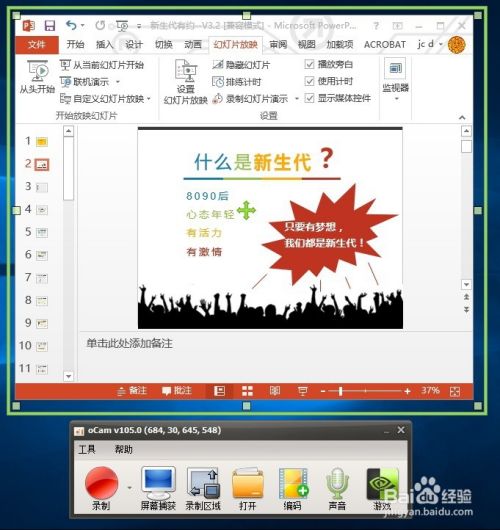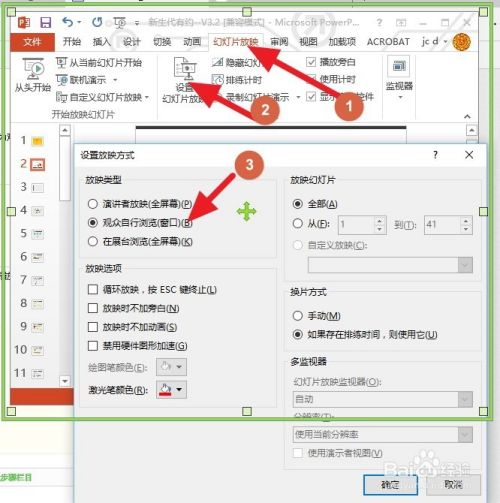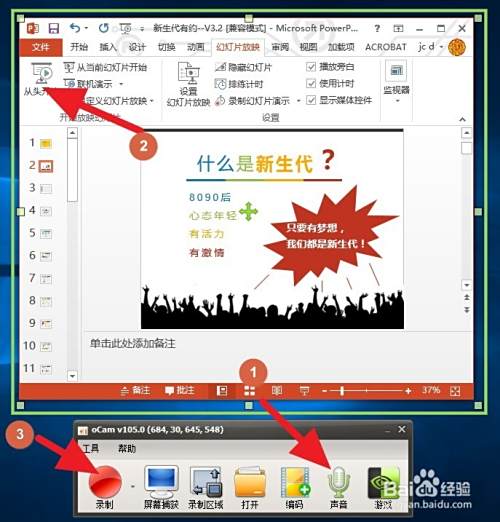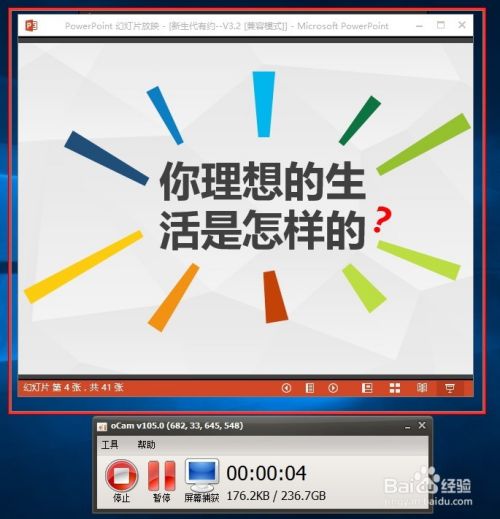现在互联网资讯发达,网上的电视新闻电影等精彩片段,网友们就像能分享给更多的朋友,以图个乐子。或是在网上制作教学视频,就要用到录屏软件。
方法/步骤
录屏软件ocam无广版下载http://pan.baidu.com/s/1dFbVjQp ,提取码gwpj,下载,安装,很简单不加赘述,这个软件特点是精简好用,适合大众。启动后就是这样子。
上面的为录制区域,可以调节大小,对准视频区域。
点击上面的工具,打开选项,可以设置一些参数,设置自己需要保存的文件夹
设置编码格式,这里可以选择有avi,mp4,flash等,根据自己要求选择,一般选择mp4
设置声音,这里有几个选项,有录制系统声音,麦克风,耳机,及不录制麦客风等,麦克风可以录制自己声音,耳机就是电脑外接音响的声音
一切设置好后,点击录制旁的小箭头,有两个选项,是录制屏幕视频和声音还是只录制声音。
确定好就点录制,视频就开始录制了,录完了,就点击停止就自动保存了。
END- 此文章非法爬取自百度经验
经验内容仅供参考,如果您需解决具体问题(尤其法律、医学等领域),建议您详细咨询相关领域专业人士。
作者声明:本篇经验系本人依照真实经历原创,未经许可,谢绝转载。
展开阅读全部